edited on 03.03.2022
In this post, I am going to share quick steps that will help you customize your Windows Terminal. Because everyone needs a good looking terminal. I’ll use Powershell not bash (Linux subsystem). You may use other shells with Windows Terminal if you like to.
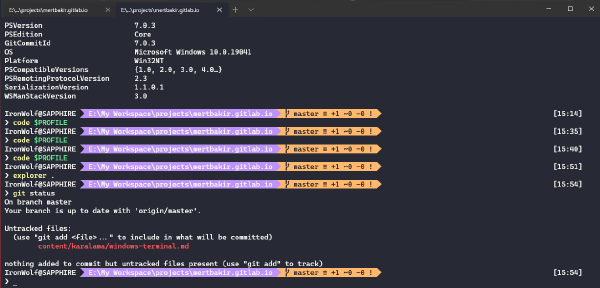
Get the latest Powershell. Don’t think you are using the latest Powershell just because your Windows 10 is up-to-date.
Get-Host | Select-Object Version will return PS Version, or you can use $PSVersionTable.
Powershell 7 (the latest version for the date I’m typing) is a standalone package, it’s not the same as the one that’s built into Windows. So, you have to install it separately. You can find the releases from powerhell github repo. Read more from ms docs if you need to.
- Next, open your new Powershell in Windows Terminal. Go to Windows Terminal Settings, you’ll see a list of shells. Here is an example:
"list":
[
{
// Make changes here to the powershell.exe profile.
"guid": "{61c54bbd-c2c6-5271-96e7-009a87ff44bf}",
"commandline": "powershell.exe",
"hidden": true
},
{
// Make changes here to the cmd.exe profile.
"guid": "{0caa0dad-35be-5f56-a8ff-afceeeaa6101}",
"name": "cmd",
"commandline": "cmd.exe",
"hidden": true
},
{
// This is the new powershell!
"guid": "{574e775e-4f2a-5b96-ac1e-a2962a402336}",
"hidden": false,
"name": "Terminal",
"commandline": "pwsh.exe -NoLogo"
}
]
Do not copy-paste this one though, it won’t work. Because the guids will be different for you.
If “pwsh” is not there, check Powershell’s installation location
C:\Program Files\PowerShell\7\and make sure it’s included in the PATH. You need to restart your computer when the PATH is changed. So that changes take effect.
You may see,
"source": "Microsoft.Powershell.Core"or something like that instead of"commandline": ...just add a new line:"commandline": "pwsh.exe -NoLogo"
PowerShell 7.0.3
Copyright (c) Microsoft Corporation. All rights reserved.
https://aka.ms/powershell
Type 'help' to get help.
NoLogo helps you get rid of the ridiculous message above at the start.
Once, you have the new powershell in the terminal settings, select it as the default profile.
Install oh-my-posh, to get a prompt like oh-my-zsh.
Install-Module posh-git -Scope CurrentUser
Install-Module oh-my-posh -Scope CurrentUser
And PSReadLine:
Install-Module -Name PSReadLine -Scope CurrentUser -Force -SkipPublisherCheck
Open Powershell Profile:
code $PROFILE
notepad $PROFILE
If you get an error saying no profile exists. Create it.
if (!(Test-Path -Path $PROFILE )) { New-Item -Type File -Path $PROFILE -Force }
Add these lines to your profile. You don’t have to use the “Paradox” theme, see what’s available in the repo.
Import-Module posh-git
Import-Module oh-my-posh
Set-PoshPrompt -Theme paradox
I assume you already have git installed.
Don’t panic if the some chars isn’t rendered correctly. That’s because you don’t have the proper fonts. We need a font with PowerLine features. Install any font PL - Powerline font you like. You can check out Nerd Fonts which is an amazing project I recently discovered.
That’s all, you can play with Windows Terminal Settings, set themes via schemes. Here is my settings.json.
Bonus 1: If you are looking for more, you can assign shortcuts (like Ctrl + Alt + T) for the Terminal using AHK.
Bonus 2: You can also get interactive suggestions as you type from the history, check out this cool blog from Hanselman
All Useful Links:
